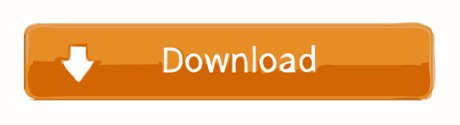This document explains how to manually install Cisco AnyConnect, the Biological Sciences Division's BSD VPN tool, on Macintosh computers.
Cisco software development fails again. Nine months to prepare for Apple OS X Mavericks and the AnyConnect client doesn't work. As one person in the support ‘discussion' says: Why is AnyConnect always behind? There was plenty of time for Cisco to have this prepared ahead of time. I have had issues before when OS X was upgraded. Open Source Software Licenses used in Cisco AnyConnect Enterprise Application Selector, Release 1.0 (PDF - 797 KB) Open Source Software Licenses used in Cisco AnyConnect Secure Mobility Client, Release 4.0 for Mobile 10-Nov-2014 (PDF - 899 KB).
Note: If you intend to use the BSD VPN, you will need to enroll in DUO Two-Factor Authentication and register a qualifying device. This is a requirement for the BSD instance of VPN. Step by step instructions are available at http://security.bsd.uchicago.edu/bsd2fa.
How to install Cisco AnyConnect VPN Client manually on Mac OS
Before trying to run AnyConnect, Java must be installed and running on your computer. To enable Java, go to Finder > Go > Utilities > Java Preferences to trigger the install.
Latest Patriotic Album Desh Bhakti Geet PATRIOTIC SONGS DOWNLOAD – DESH BHAKTI GEET IN HINDISongs Downlaod, PATRIOTIC SONGS DOWNLOAD – DESH BHAKTI GEET IN HINDI by, Patriotic Songs Desh Bhakti Geet PATRIOTIC SONGS DOWNLOAD – DESH BHAKTI GEET IN HINDI. Free patriotic mp3.
Note: Mac OS X 10.8 (Mountain Lion) and 10.9 (Mavericks) require you to disable 'Gatekeeper.' Instructions for disabling Gatekeeper are available here.
SELECT 207XL USER INSTRUCTIONS MO TU WE TH FR SA SU. Page 2: Selecting Operating Mode During installation, the installer selects 24 hour, or 5 day/2 day, or 7 day programming and 2 or 3 on/off periods per day, via a 4 position DIP switch. Download Free Sunvic Select 207 Xls Manual Sunvic 207 boiler programmer user instructions by AdvantageSW Download product data sheets, product installation instructions, system installation guides, videos, brochures, company documents and more. Sunvic Select 207 Xls Manual View and Download Sunvic SELECT 207 XLS user instructions online. View and Download Sunvic SELECT 207 XLS user instructions online. SELECT 207 XLS switch pdf manual download. Home Downloads Product Installation Instructions Programmers & Timers Select 207 XLS User / Installation Instructions In This Section Company Documents Compatibility / Select / Compare Editorials Sales Data Sheets Product CE Certificates Product Data Sheets Product Installation Instructions Product User Guides Product Wiring Diagrams. Sunvic Manuals; Switch; Select 207 xls; User instructions; Download; Download manual. Related Manuals for Sunvic SELECT 207 XLS. Switch sunvic 107 XLS User Manual 7 pages. Electronic timeswitch. 2012-2020 ManualsLib.
Note: Mac OS X 10.9 (Mavericks) is not yet supported by the automatic installer at http://cvpn.uchicago.edu. However, you could obtain the VPN software by following the directions here.
Mac OS X:
- Point your browser to https://bsdvpn.uchicago.edu.
- Log in with your BSDAD Username and Password.
- The file will mount a disk image named 'AnyConnect ' Open this disk image and launch the file named 'AnyConnect.pkg.'
- On the 'Install vpnclient' window, you will be prompted by the message: 'This package will run a program to determine if the software can be installed…' Click Continue.
- On the following screen titled 'Welcome to the vpnclient Installer', click Continue again.
- When presented with the software license agreement, click Continue then click Agree on the slide-down menu.
- On the window titled 'Standard Install…' click Install and enter your computer username and password when prompted. (NOTE: the user must be an administrator of the machine to install).
- When the installation has completed, click Close.
- Cisco AnyConnect can be found in the Cisco folder located in the Application folder.
- Navigate to /Applications/Cisco/ and open 'Cisco AnyConnect VPN Client'.
- In the 'Connect to:' field, enter 'bsdvpn.uchicago.edu' and click Connect.
- Enter your BSDAD username and password then click Connect.
PLEASE NOTE: 'Second Password' refers to the 6-digit numeric passcode generated by the DUO App on your phone. Alternatively, you can…
Type the word 'push' to get a notification through the DUO app on your phone -or-
Type 'sms' to send a text message to your phone -or-
Type 'phone' to get a phone call
- Upon successful connection, Cisco AnyConnect will minimize itself and you will see the AnyConnect logo with a small lock in your menu bar just to the left of the time.
Connecting after the program is installed
To connect to the BSD VPN:
- Go to your Applications folder, then go to the Cisco folder, and then open the Cisco AnyConnect VPN Client program.
- In the box labeled Connect to, put bsdvpn.uchicago.edu.
Press the Select button if it is visible. - In the box labeled Username, enter your BSDAD username (lowercase, no '@bsd.uchicago.edu').
- In the box labeled Password, enter your BSDAD password.
- In the box labeled Second Password, enter one of the following DUO notification types for two factor authentication:
- Enter 'push' for DUO push
- Enter 'SMS' for text message
- Enter 'phone' for phone call
- Enter the DUO passcode on your phone
- Press the Connect button.
- When done with the VPN, quit the Cisco AnyConnect program or press the Disconnect button.
Warning - Historical Documentation

DO NOT USE THIS DOCUMENTATION FOR CURRENTLY SUPPORTED UNIVERSITY OF UTAH VPN SERVICE
The University's VPN service NO LONGER SUPPORTS IPSec for VPN access.
Current - VPN Documentation
Cisco AnyConnectCisco Anyconnect Os X Mavericks Software Windows 7
You need to use the Cisco AnyConnect software to access the campus VPN service. All University student, staff and faculty can download the software from the University's Office of Software Licensing website or by opening a web browser to the website vpnaccess.utah.edu and login with your uNID, password and 2FA passcode.
For updated documentation, please see the following University of Utah IT web page:
https://uofu.service-now.com/it/?id=search&spa=1&q=vpn
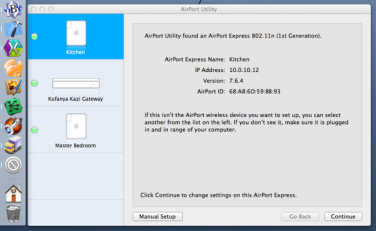
Note: Mac OS X 10.9 (Mavericks) is not yet supported by the automatic installer at http://cvpn.uchicago.edu. However, you could obtain the VPN software by following the directions here.
Mac OS X:
- Point your browser to https://bsdvpn.uchicago.edu.
- Log in with your BSDAD Username and Password.
- The file will mount a disk image named 'AnyConnect ' Open this disk image and launch the file named 'AnyConnect.pkg.'
- On the 'Install vpnclient' window, you will be prompted by the message: 'This package will run a program to determine if the software can be installed…' Click Continue.
- On the following screen titled 'Welcome to the vpnclient Installer', click Continue again.
- When presented with the software license agreement, click Continue then click Agree on the slide-down menu.
- On the window titled 'Standard Install…' click Install and enter your computer username and password when prompted. (NOTE: the user must be an administrator of the machine to install).
- When the installation has completed, click Close.
- Cisco AnyConnect can be found in the Cisco folder located in the Application folder.
- Navigate to /Applications/Cisco/ and open 'Cisco AnyConnect VPN Client'.
- In the 'Connect to:' field, enter 'bsdvpn.uchicago.edu' and click Connect.
- Enter your BSDAD username and password then click Connect.
PLEASE NOTE: 'Second Password' refers to the 6-digit numeric passcode generated by the DUO App on your phone. Alternatively, you can…
Type the word 'push' to get a notification through the DUO app on your phone -or-
Type 'sms' to send a text message to your phone -or-
Type 'phone' to get a phone call
- Upon successful connection, Cisco AnyConnect will minimize itself and you will see the AnyConnect logo with a small lock in your menu bar just to the left of the time.
Connecting after the program is installed
To connect to the BSD VPN:
- Go to your Applications folder, then go to the Cisco folder, and then open the Cisco AnyConnect VPN Client program.
- In the box labeled Connect to, put bsdvpn.uchicago.edu.
Press the Select button if it is visible. - In the box labeled Username, enter your BSDAD username (lowercase, no '@bsd.uchicago.edu').
- In the box labeled Password, enter your BSDAD password.
- In the box labeled Second Password, enter one of the following DUO notification types for two factor authentication:
- Enter 'push' for DUO push
- Enter 'SMS' for text message
- Enter 'phone' for phone call
- Enter the DUO passcode on your phone
- Press the Connect button.
- When done with the VPN, quit the Cisco AnyConnect program or press the Disconnect button.
Warning - Historical Documentation
This documentation is only available for historal purposes and is NO LONGER SUPPORTED at the University of Utah.DO NOT USE THIS DOCUMENTATION FOR CURRENTLY SUPPORTED UNIVERSITY OF UTAH VPN SERVICE
The University's VPN service NO LONGER SUPPORTS IPSec for VPN access.
Current - VPN Documentation
Cisco AnyConnectCisco Anyconnect Os X Mavericks Software Windows 7
You need to use the Cisco AnyConnect software to access the campus VPN service. All University student, staff and faculty can download the software from the University's Office of Software Licensing website or by opening a web browser to the website vpnaccess.utah.edu and login with your uNID, password and 2FA passcode.
For updated documentation, please see the following University of Utah IT web page:
https://uofu.service-now.com/it/?id=search&spa=1&q=vpn